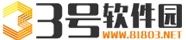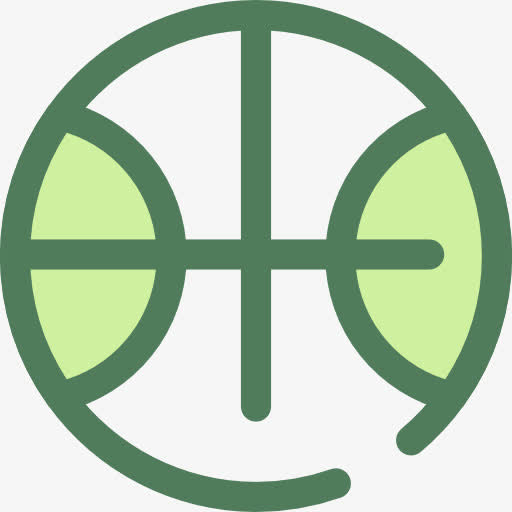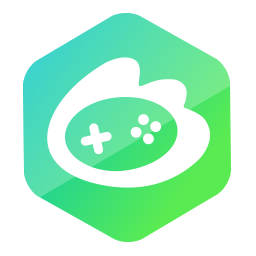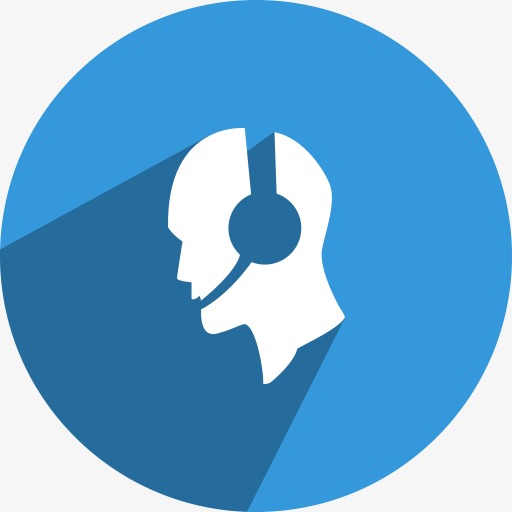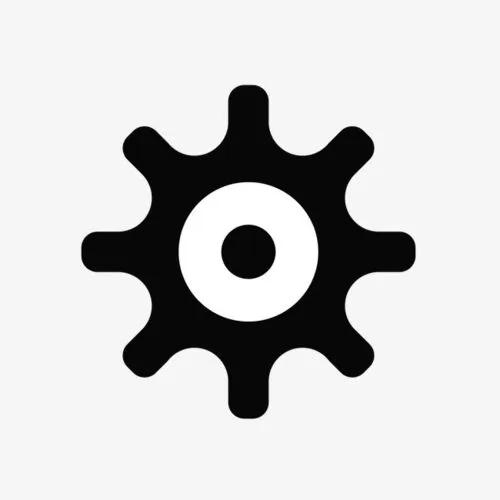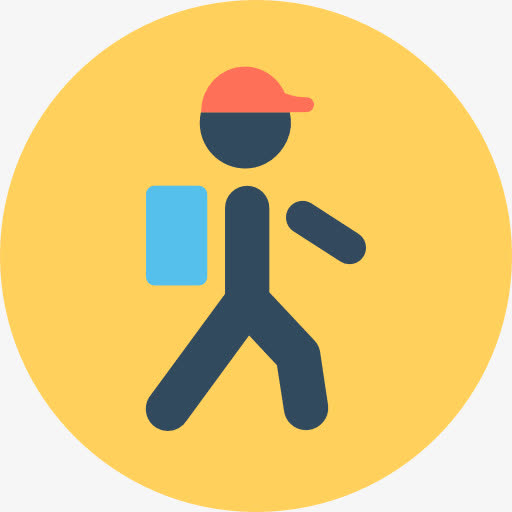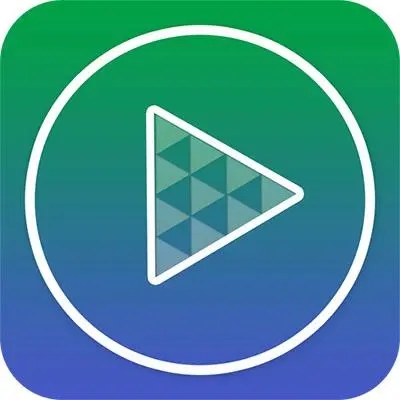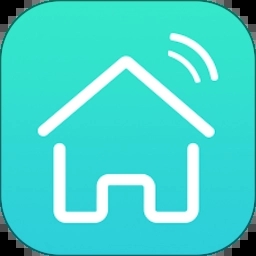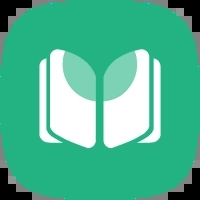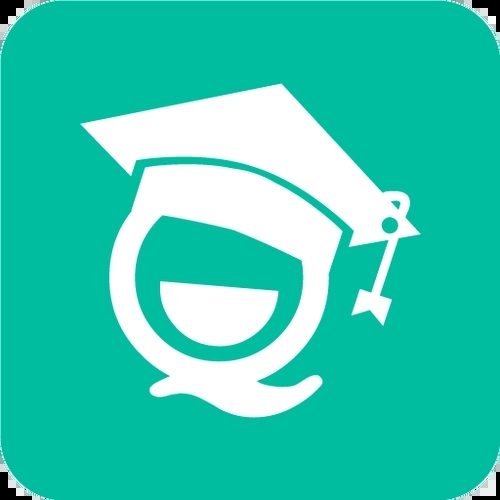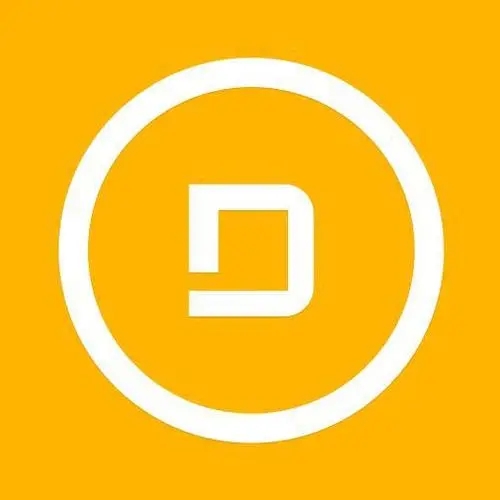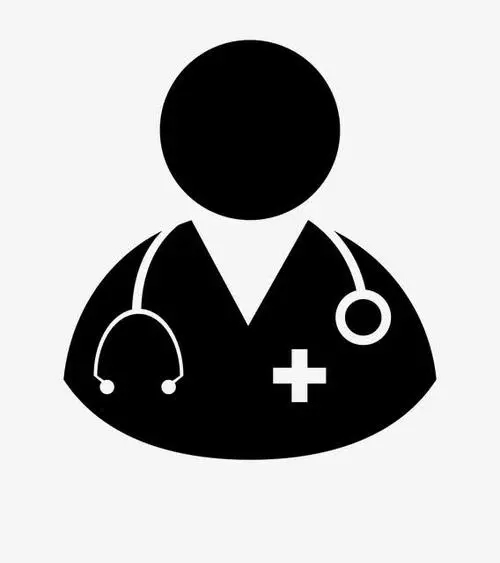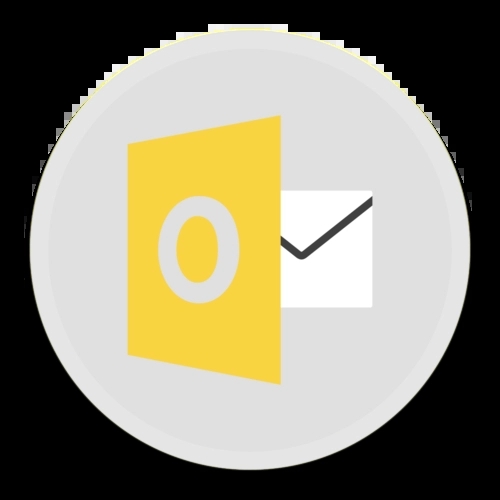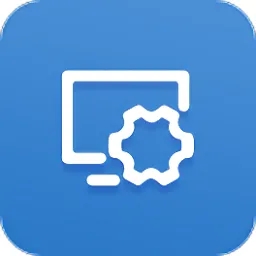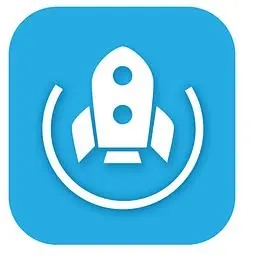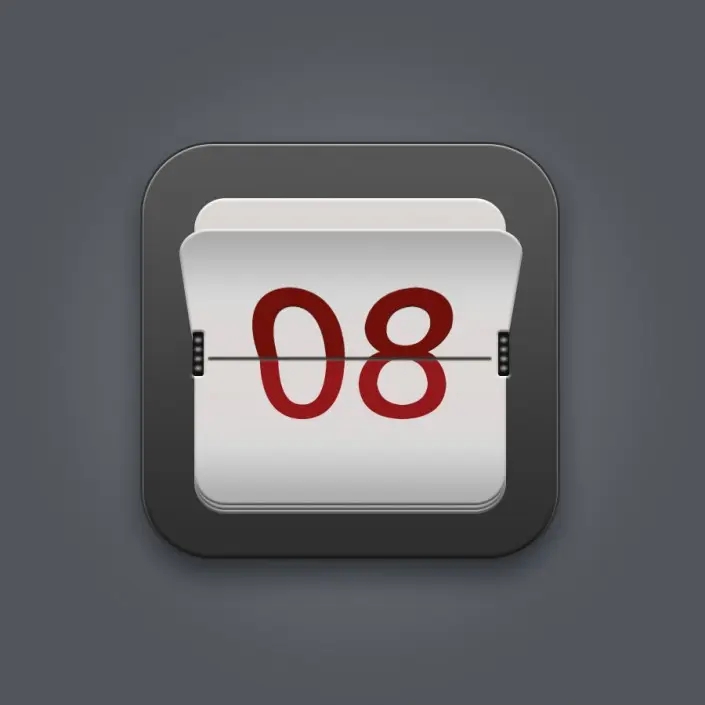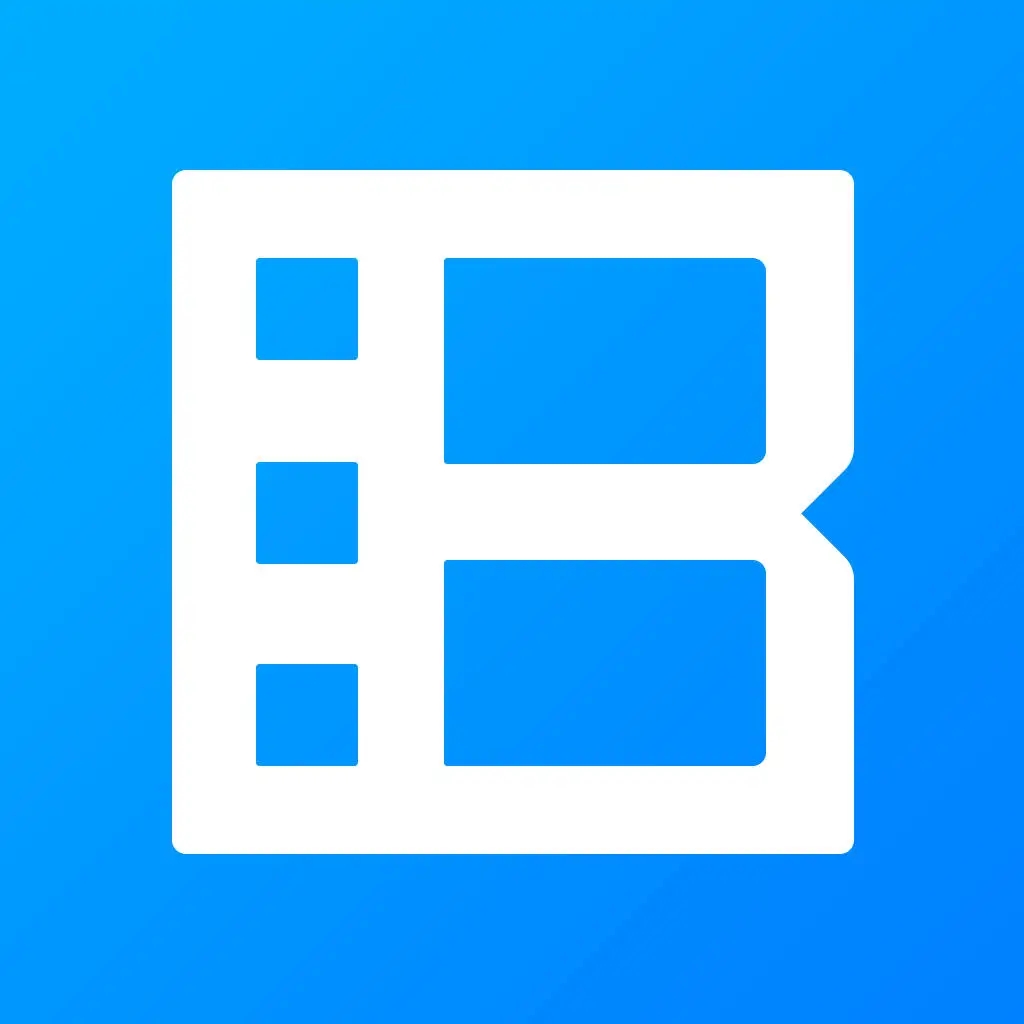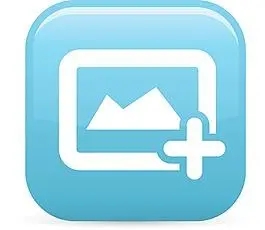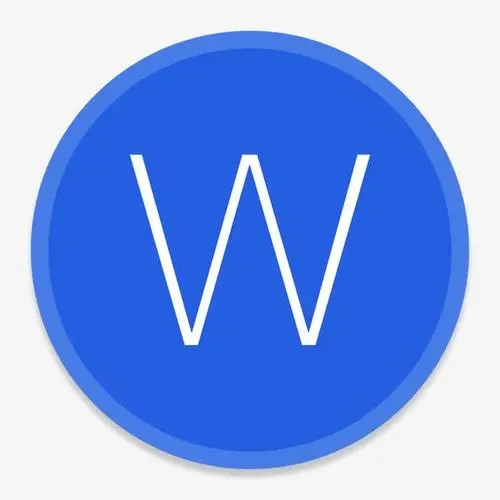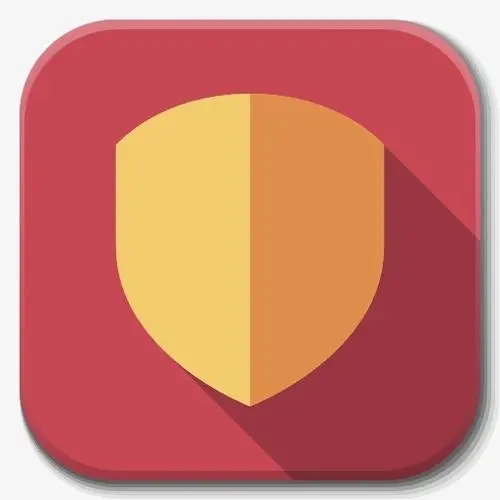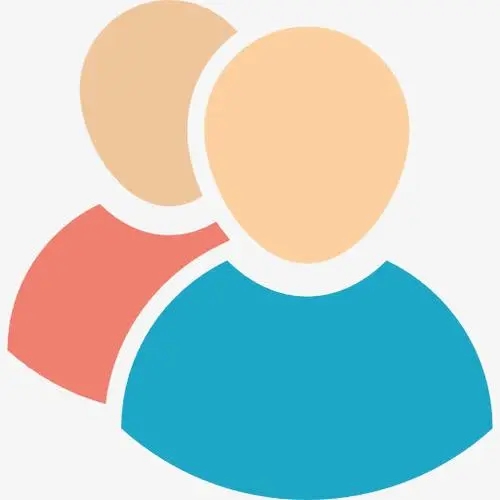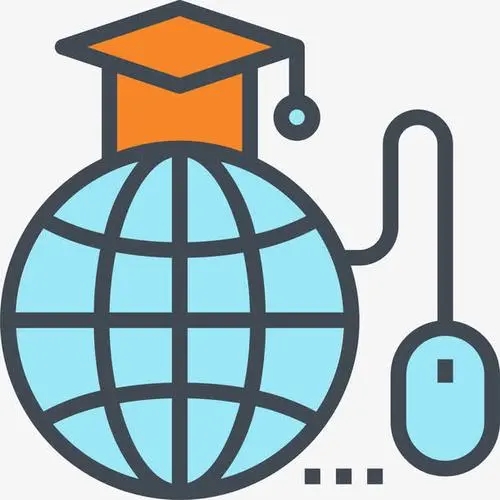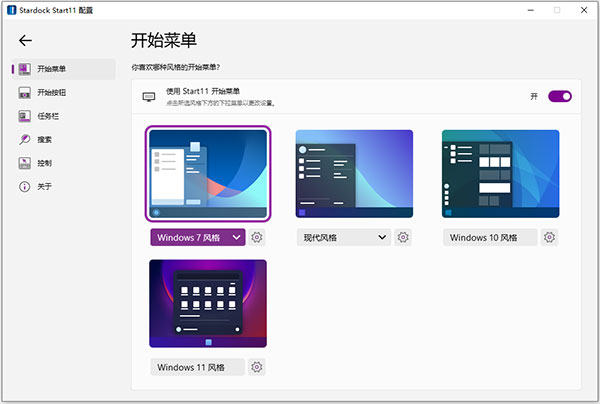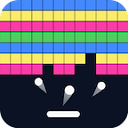-
Stardock Start11(Win11经典开始菜单工具)免费下载 v1.47 官方版
- 大小:43.16MB 更新时间:2023-08-17 19:52:12
- 类别:主题桌面 系统:PC
- 详情
软件介绍
start 11官方中文版是一款允许用户自定义Windows开始菜单和任务栏的应用程序。对于那些想要使用Windows 11系统但不习惯新的开始菜单和任务栏的用户来说,这款应用程序非常有用。软件界面简洁,易于使用。目前,它提供了四种不同的Windows风格,包括Windows 7风格、现代风格、Windows 10风格和Windows 11风格,用户可以随意切换。
此外,start 11官方中文版还可以帮助用户更改Windows 11中的开始菜单界面,并恢复到经典版本。除了经典开机菜单选项,该应用程序还提供了现代外观的选项。
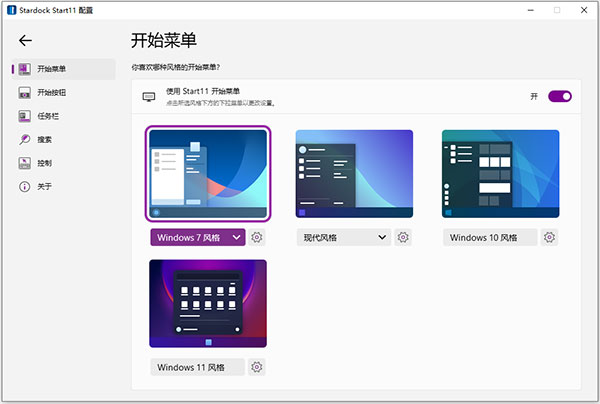
Start 11功能介绍
1、熟悉的
用经典版本替换开始菜单。从多种风格中进行选择,例如 Windows 7、Windows 10 或这些经典菜单的现代改编版,让人感觉耳目一新。
2、提高
恢复以前版本 Windows 中缺失的功能,例如将任务栏移动到显示器顶部或 Windows 10 风格的任务栏上下文菜单。
释放更强大和集成的搜索体验,让您专注于您的内容。
3、个性化
使用强大的自定义选项使您的开始菜单与您的个性相匹配,这些选项允许您更改样式、颜色、透明度、快捷链接、圆角或方角等等。
通过调整大小、颜色、模糊度等来控制任务栏,使其与您的个性化开始菜单相匹配。
4、控制
通过将“开始”按钮移动到中心或左侧、将其移动到屏幕顶部或更改“开始”按钮对点击、按键等的响应方式来完全控制您的“开始”按钮。
更改图标网格样式以找到适合您的工作流程的正确配置 - 保持紧凑以实现极简主义或将其隔开以更轻松地进行触摸输入。
软件特色
1、原生地享受,与桌面任务栏完美结合
StartIsBack下的开始按钮实现地很完美,丝毫不会觉得有任何延迟卡顿,很多同类软件实现的是通过将「开始」按钮的图像覆盖到 Win8 的任务栏上,以至于在快速跳转于传统和现代桌面时,「开始」按钮会发生“闪现”情况。而这一切,在使用 StartIsBack 时绝不会发生。
2、全细节还原Win7的「开始」按钮,内置新的主题
在默认主题下,StartIsBack 能够轻而易举地还原Win7「开始」按钮的任何细节以及功能:开始项目和行为设置、搜索、上下文拖拉、Jump List 等。同时,StartIsBack 还内置了3款新的界面样式和4款不同的按钮图标。
3、在「传统桌面」与「现代桌面」中找到平衡
LYcHEE 经常在使用 WIN8 中会懵掉,有时突然搞不清楚如何在 WIN8 下切换不同的桌面和应用。不知大家是否有感触?我们可以看到到微软为了统一桌面和平板PC而作出的努力,但在同一个系统中使用两个截然不同的界面是否明智,值得商榷。
在StartIsback中,我们可以清晰地调整两种桌面的切换规则,如设置左下角动作、特殊动作、键盘「Win」键动作等。另外,通过简单的勾选,WIN8启动后也能直接进入「传统桌面」了,是不是很贴心?
4、完全本地化界面,不占用一丝系统资源
StartIsback 提供了原生简繁体中文界面,全面兼容32/64位 Windows 8 各版本。同时由于是原生集成在系统中,没有额外的启动服务或者是进程,绝不占用系统资源一分一毫,由此我们在任务管理器中是找不到StartIsback的内存占用量的,轻巧了得。
软件亮点
个性化:
从多个开始菜单布局中进行选择
放置在任务栏的顶部或底部
更改开始菜单颜色、透明度和角落
控制图标网格间距
调整任务栏模糊、颜色和透明度
使其富有成效:
恢复任务栏上下文菜单
将页面添加到开始菜单布局
具有更丰富结果的增强搜索功能
将Stardock “Fences”集成到开始菜单中
创建您自己的快捷方式链接
Start 11使用教程
1、首先启动您的电脑软件,进入设置界面,这里提供了四种windows风格,可以选择windows 7风格、现代风格windows 10风格、windows 11风格可以设置不同风格;
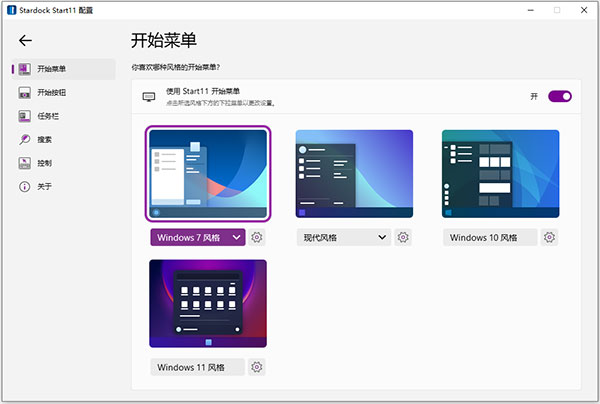
2、开始按钮,可以自定义的你的开始菜单按钮;
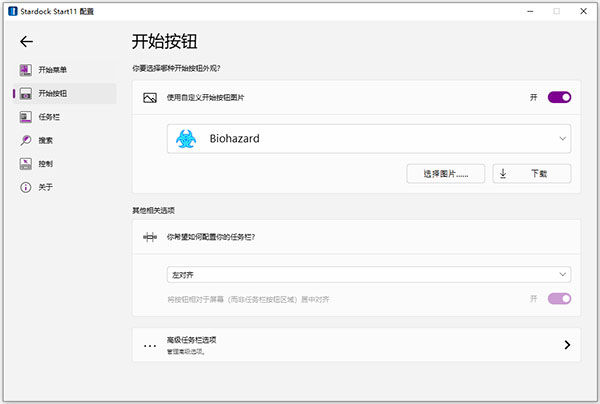
3、任务栏,可以设置任务栏的模糊度、透明度及颜色,为任务使用自定义纹理;任务栏右键菜单;
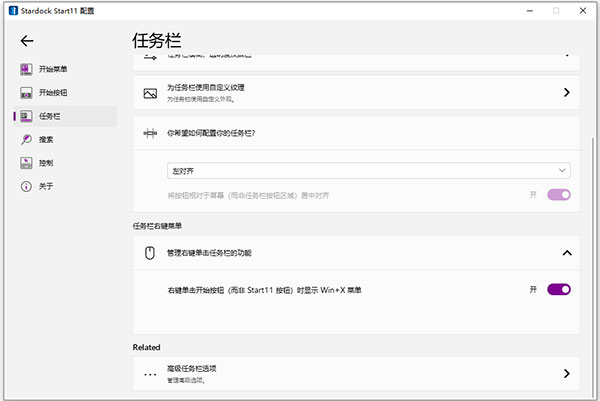
4、搜索,在start11开始菜单中使用start11搜索,显示搜索筛选图标,同时搜索文件内容与文件名(较慢),搜索桌面上与Fences中的快捷方式,使用传统搜索方式。

5、控制方案,三种控制方式:在桌面上、在全屏应用程序中、windows菜单快捷方式。
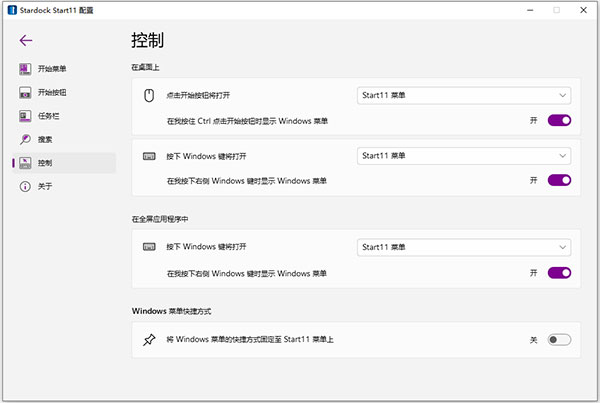
6、关于软件的设置,这里 是检查更新的项目,也可以访问软件的网站。
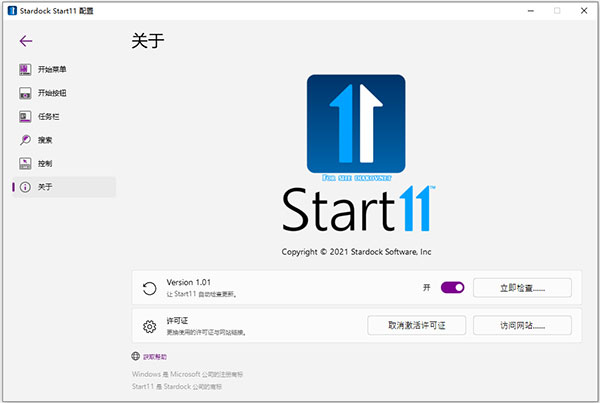
Start 11常见问题
一、startisback显示空白怎么办?
1、首先右击桌面选排列图标/勾选显示桌面图标。
2、如果故障依旧,打开任务管理器(按下“Ctrl+Alt+Del”组合键即可打开),点击“文件”→“新建任务”,在打开的“创建新任务”对话框中输入“explorer”,单击“确定”按钮后,稍等一下就可以见到桌面图标了。
3、如果故障依旧,按Windows键+R打开运行窗口,运行输入regedit回车打开注册表编辑器,定位到[HKEY_LOCAL_MACHINESOFTWAREMicrosoftWindows
NTCurrentVersionWinlogon],然后查看在右侧的Shell值是否为“Explorer.exe”。如果不是,请手动修改为“Explorer.exe”。双击Shell,在打开的对话框中的数值数据中输入Explorer.exe按确定,重启电脑即可(如果右侧没有Shell,在右面右击空白处选新建/字符串,在数值名称添入“Shell”,在双击它在打开的对话框中的数值数据中输入Explorer.exe按确定重启电脑即可。)。
4、如果故障依旧,可能在你的C:Windows目录中的“explorer.exe”进程文件受损,请到网上下载“explorer.exe”进程文件,下载后,将它放到你的C:Windows目录中(如果你的电脑无法下载请用别的电脑下载或在别的电脑上将C:Windows目录中的“explorer.exe”进程文件用U盘复制下来,开机按F8进入安全模式中将“explorer.exe”进程文件,它放到你的C:Windows目录中即可。
5、如果还是不行,下载Win清理助手查杀木马,还原系统或重装。
二、startisback免费版安装之后,系统会有什么后遗症吗?
不会有任何的后遗症,不会出现什么不太兼容的情况,和原版的基本一致。
查看全部
同类推荐
-

Stardock Fences 5免费密钥版 12.95MB 版本: Stardock Fences 5免费密钥版是一款极其优秀的Windows桌面管理工具,可以帮助用户自动整理桌面图标和快捷方式,便于更好地管理电脑。除了整理图标并归类以外,它还提供了外观、组织和工具等方面的功能设置。用户可以根据自己的需求对软件区块进行背景样式的调节,包括透明度、亮度、颜色和饱和度等多种设置选项。同时,软件还支持将区块设置为半透明状态,使其与电脑壁纸完美融合,增加个性化的效果。
下载 -

Fences5破解版 12.95MB 版本: 如果你想让你的Windows 7电脑桌面更整齐,可以尝试使用Fences5破解版桌面管理工具,也称为栅栏桌面分区软件。这款软件是Stardock公司推出的新产品。它可以帮助你分类和组织桌面上的图标。你可以将不同的图标放置在不同的半透明 "容器 "中,还可以移动和拉伸这些容器。通过将图标进行分类,你的桌面就不再杂乱无章了。而且,它还提供了一些自定义的功能,可以根据你的壁纸来进行整理。每个人的壁纸都不同,所以整理方式也会有所不同。
下载 -

人工桌面电脑版下载 590MB 版本: 人工桌面电脑版是上海米哈游影铁科技有限公司旗下的动态桌面壁纸软件。通过一键唤醒鹿鸣,用户可以享受丰富的动态壁纸和沉浸式的视觉体验。软件提供了多种服装、风格和配色选择,让用户可以根据自己的喜好自由搭配屏幕。在使用这个桌面软件时,我个人建议用户将注意力放在细节上,而不只关注人物的脸部。
下载 -

喂来猫下载电脑版 4.74MB 版本: 喂来猫下载电脑版是一款功能强大的工具集合桌面软件。它提供了小说阅读、闹钟、定时器、日程、秒表、密码管理、取色、截图、图标提取和制作、二维码生成与识别、文本转换、OCR识别等多种功能。其中,喂来猫免费版的二维码生成与识别功能支持选择本地图片识别,还能自动扫描屏幕上的二维码。
下载 -

startisback++官方免费版下载 1.44MB 版本: startisback++官方免费版是一款专为Windows 10和Windows 8 1设计的开始菜单恢复工具。它可以完美地将Windows 7风格的开始菜单恢复到系统中,包括各种菜单样式和配置。使用最新的Windows 10系统时,StartIsBack++可以为用户提供熟悉的操作界面,并且全面兼容Win10秋季创意者更新版。
下载 -

BitDock官方版下载 107.77MB 版本: BitDock官方版是一款名为比特工具栏的Windows系统停靠栏工具。相比于Windows自带的停靠栏,BitDock具有更多特色和自由度,可以帮助您使电脑界面更加美观。该软件让您可以根据个人喜好自由布置窗口,使用方法简单,只需进行简单的拖拽操作即可创建漂亮的界面。
下载 -

乐天时钟软件 7.80MB 版本: 乐天时钟软件是一款功能丰富的桌面时钟软件。它具有屏保功能,可以让用户自定义图片和背景音乐。乐天时钟的主要功能包括:超酷的动态桌面、多样的皮肤和菜单风格、男声和女声的语音报时、整点语音报时、光驱控制、闹铃提醒、万年历、世界时间、歌词搜索、秒表、网络校时、留言屏保、动感屏保、抓图、快速关机、开启屏保、锁定计算机、定时换墙纸、自动透明、动态托盘、整点报时、课程表、歌曲点播等等功能。
下载 -

Dream Aquarium中文免注册版 10.81MB 版本: Dream Aquarium中文免注册版是一款炫酷的虚拟水族馆和屏保程序,它通过逼真的图像和动画效果将淡水水族馆带入您的电脑。该程序展示了计算机生成的鱼类,它们的行为和动作与真实的鱼类相似,包括啄食缸中物体、进食、排泄、互相追逐、在植物间游泳等。通过DreamAquarium,您可以更好地了解鱼类与环境的相互作用。我们希望这些虚拟鱼能够在屏保中享受并探索它们的世界。
下载 -

Fliqlo翻页时钟官方最新版 3.61MB 版本: Fliqlo翻页时钟官方最新版是一款实用的翻页时钟屏保软件。它体积小巧,自带动态翻页效果的数字时钟屏保,类似于htc手机上的超大字体数字时钟。使用它,你可以将整个显示器变成一个数字时钟,当时间改变时还会有翻页效果。此外,它还支持在恢复时显示登录屏幕,可以设置等待时间以及屏幕保护程序。软件中提供了多种壁纸可随时切换,同时还可以更改电源设置,通过调整显示亮度和其他电源设置来节省能源或提供最佳性能。
下载 -

360电脑壁纸高清全屏免费版 6.59MB 版本: 360电脑壁纸高清全屏免费版是一款Windows操作系统桌面壁纸管理软件。它内置了十大类别的海量壁纸,包含了美女、风景、小清新、动漫、明星、爱情、萌宠、影视等,分类清晰,内容丰富,时时更新,保证你能找到满意的壁纸。此外,软件还提供了桌面操作区,让你可以随时随地应用壁纸,简单直观操作一目了然。
下载