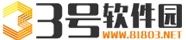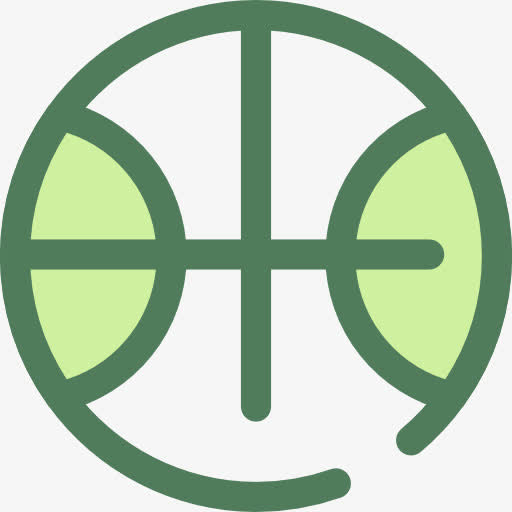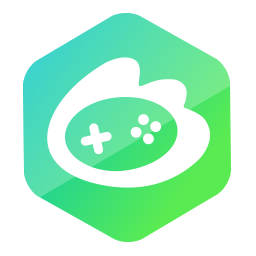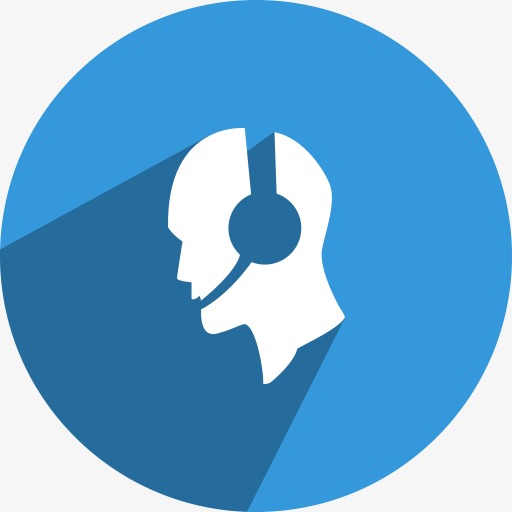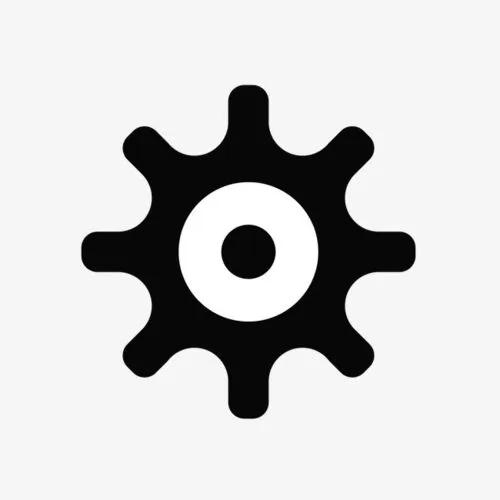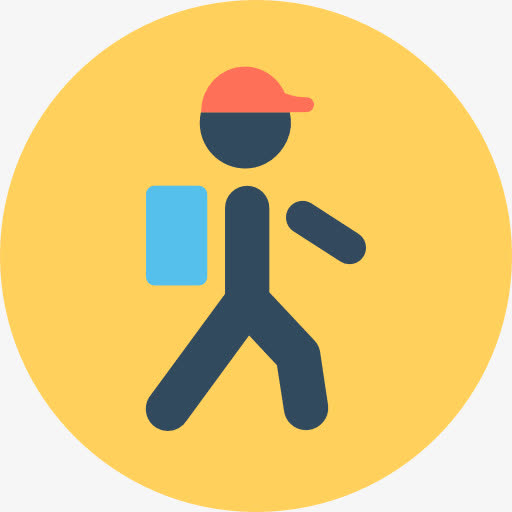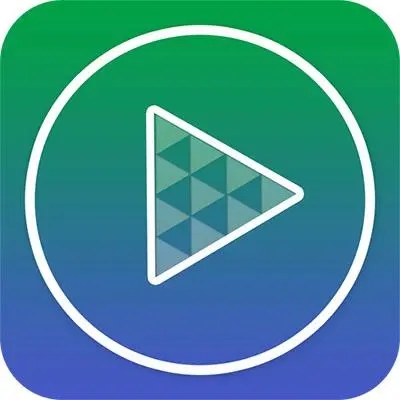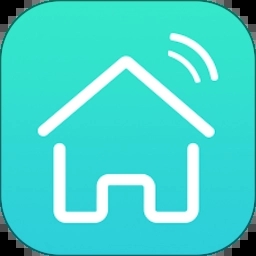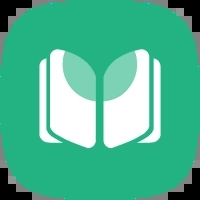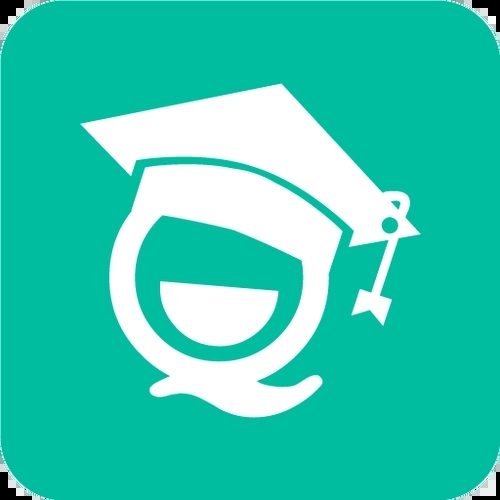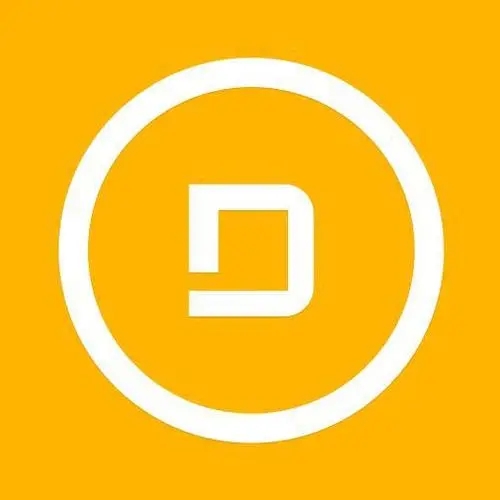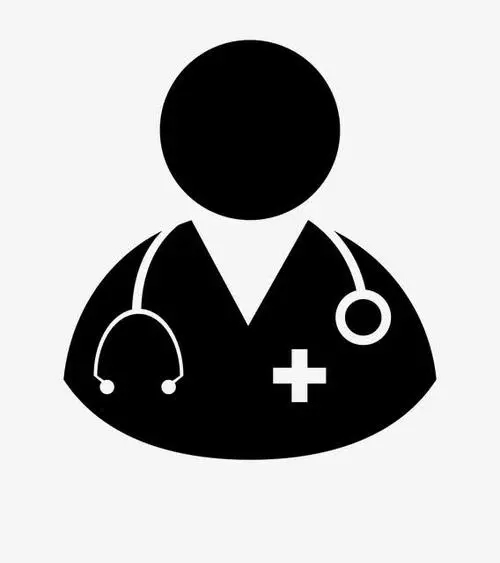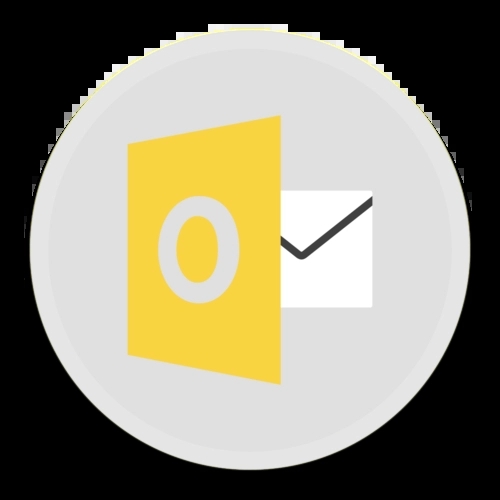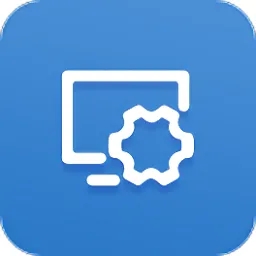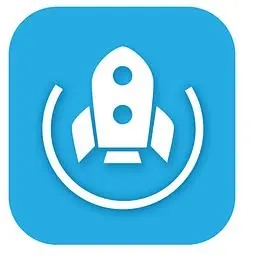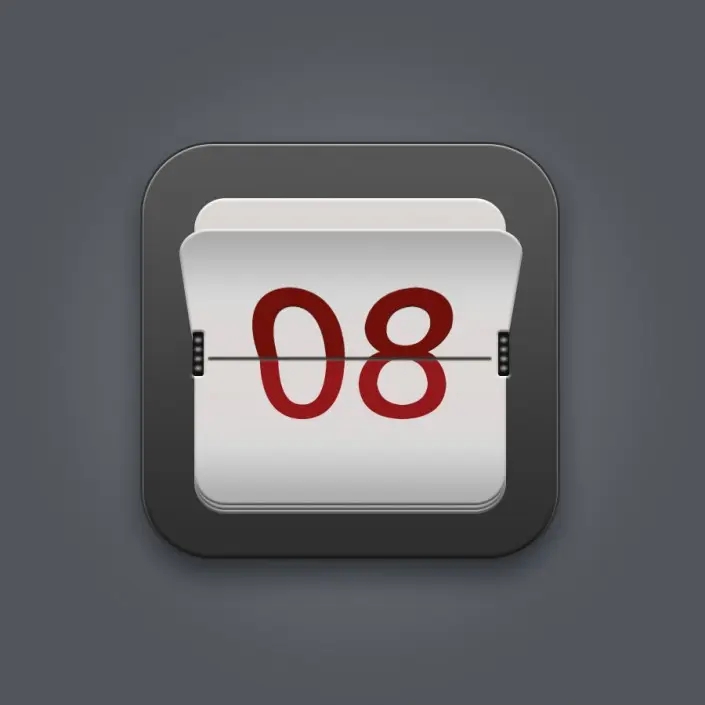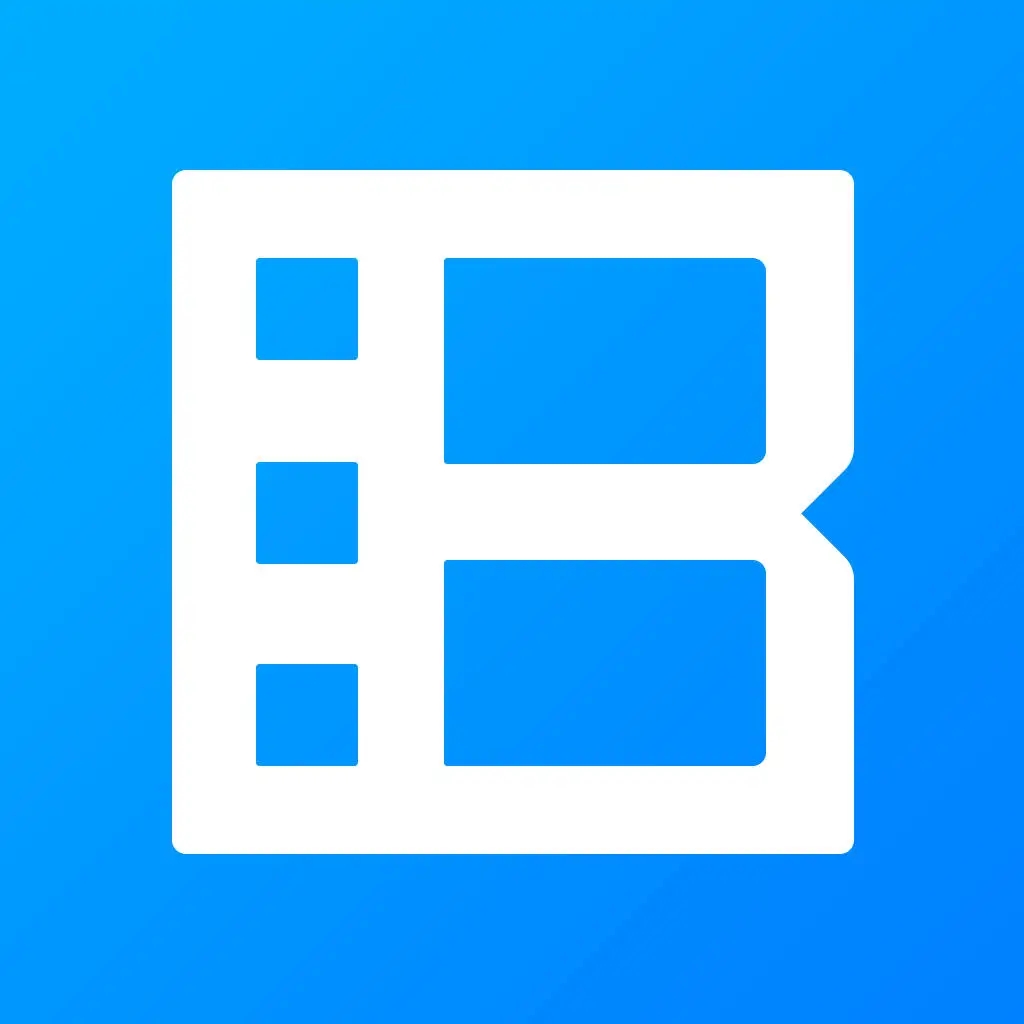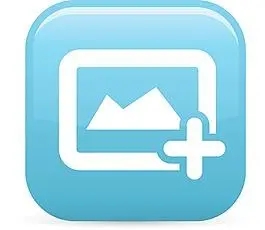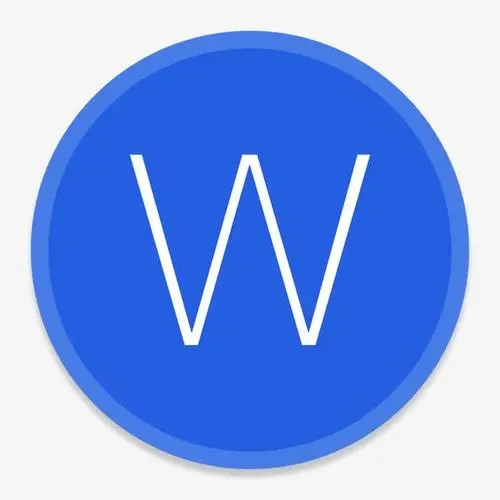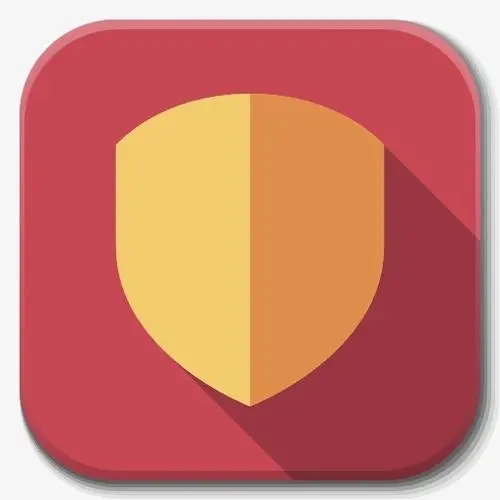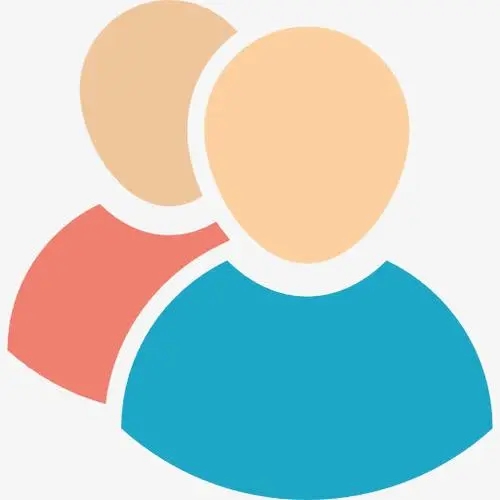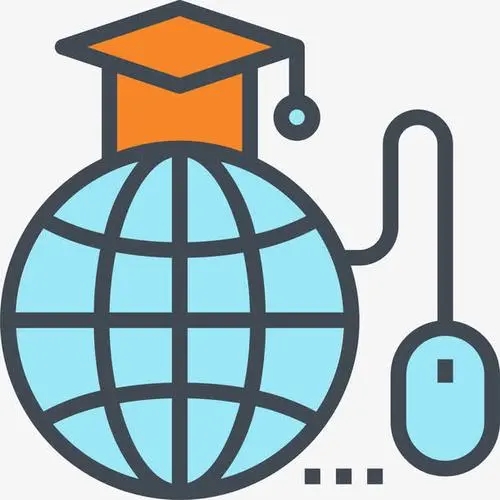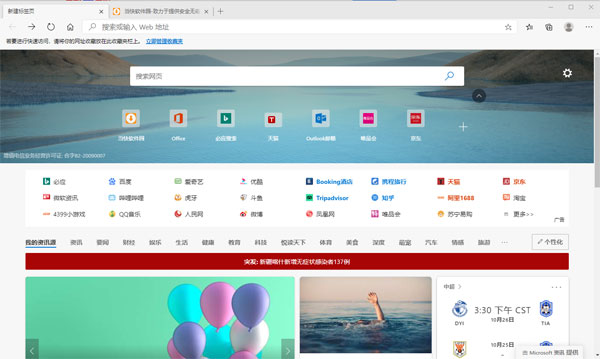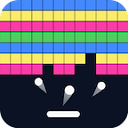- 详情
软件介绍
Microsoft Edge浏览器是由微软公司与Windows 10同步推出的一款快速、安全的浏览器。它具有简单易用的特点,注重实用性,并具备丰富的功能。除了常见的浏览功能外,Microsoft Edge还内置了语音功能、阅读器、笔记和分享功能,为用户提供了更加人性化的服务。用户可以收藏和共享自己喜欢的网页内容,分享有趣的东西,还可以设置书签以方便下次继续浏览。此外,浏览器还提供历史记录功能,可帮助用户恢复之前关闭的网页。
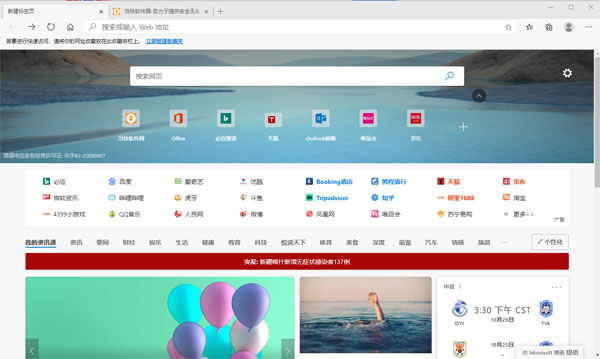
新版功能
1、拆分屏幕,保持专注
在 Microsoft Edge 的一个浏览标签页上,并排多个屏幕,高效地进行多任务处理。 您可以在地址栏中选择“拆分屏幕”图标,试用该功能。
2、打造个性化的浏览器
使用主题更改浏览器和新标签页的外观,打造个性化 Edge,获得美观且身临其境般的视觉体验。您还可以将不同主题应用至各类个人资料,轻松地将家庭、学校或工作分开。
3、将网页翻译成您的语言
Microsoft Edge 可以在您浏览时即时翻译网页内容,使您能够以惯用的语言轻松浏览网页。 共有 70 多种语言可供选您择。
软件特色
1、支持现代浏览器功能
Microsoft Edge作为微软新一代的原生浏览器,在保持IE原有的强大的浏览器主功能外,还完美补充了扩展等现代浏览器功能;
2、共享注释
用户可以通过Microsoft Edge在网页上撰写或输入注释,并与他人分享;
3、内置微软Contana
Microsoft Edge内置有人工智能微软Contana,你在使用浏览器的时候,你的个人智能管家会给你更多的搜索和使用建议;
4、设计极简注重实用
Microsoft Edge浏览器的交互界面比较简洁,这也凸显了微软在Microsoft Edge浏览器的开发上更注重其实用性。
5、依赖于Windows 10
Microsoft Edge依赖于Windows 10系统,因此它无法单独运行。
Microsoft Edge浏览器使用方法
一、设置中文语言方法
1、点击右栏的菜单-Settings-languages;
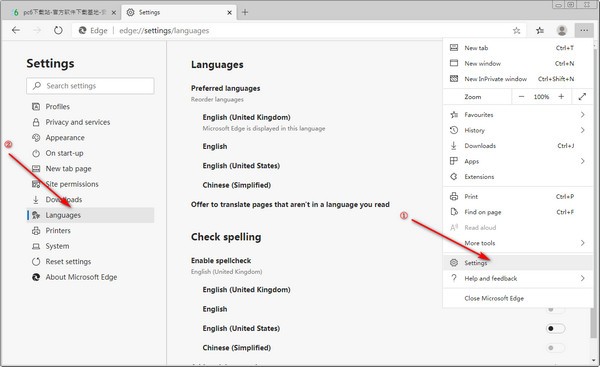
2、点击Add languages;
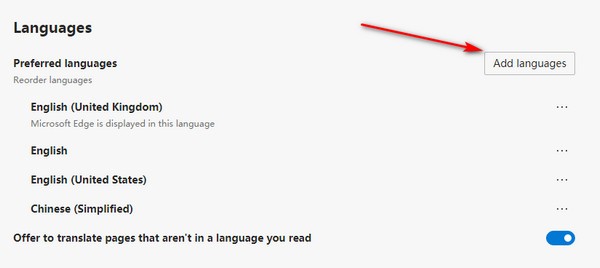
这里我们可以通过搜索找到中文,推荐大家添加简体中文,这里因为我添加过了,所以没显示;

3、依次勾选,应用语言到整个Edge浏览器;
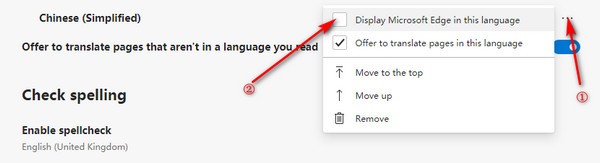
4、再点击Restart重启浏览器;
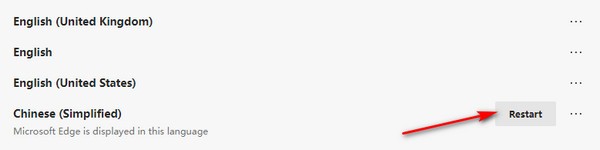
这样可以看到浏览器就是中文界面了。
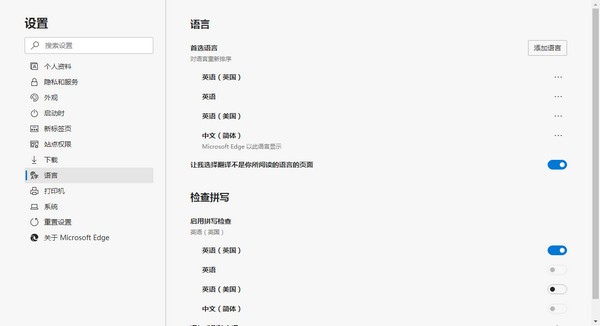
二、Microsoft Edge浏览器怎么设置为兼容模式?
1、首先我们需要在电脑上安装好Microsoft Edge浏览器,接下来我们就可以点击桌面左下角的“开始”选项,然后在弹出的菜单栏中点击Microsoft Edge浏览器,如下图所示。
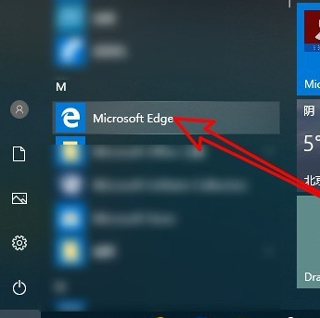
2、接下里我们就可以进入到Microsoft Edge浏览器界面,我们可以看到界面中的地址栏,我们在地址栏的框中输入about:flags网址后按下回车键,如下图所示。

这样可以看到浏览器就是中文界面了。
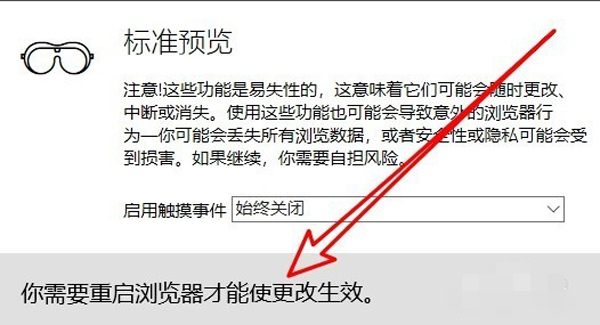
3、点击回车后我们就进入到Microsoft Edge浏览器设置页面,我们在界面中找到“开发者设置”选项,在该选项下方我们就可以找到“使用Microsoft兼容性列表”的设置项。
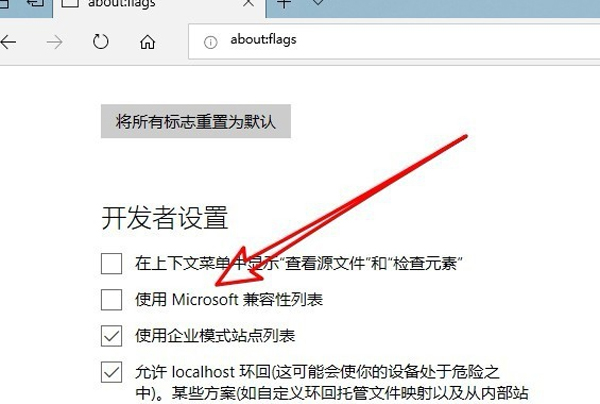
4、我们勾选住“使用Microsoft兼容性列表”这个选项后,在界面的下方就会出现重启浏览器才能是更改生效的提示,接下来我们关闭浏览器,再次打开后就发现已经设置成功了。
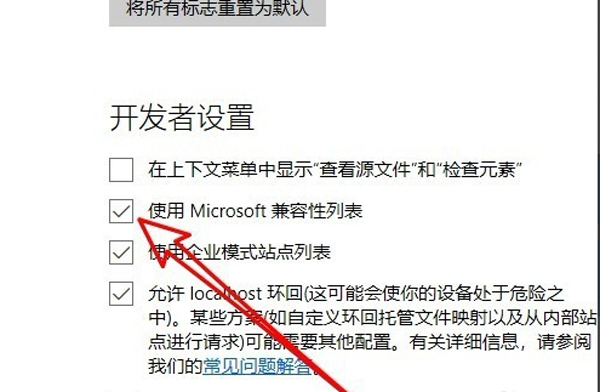
三、Microsoft Edge浏览器如何添加主页?如何设置主页?
1、首先我们需要先打开在电脑上安装好的Microsoft Edge浏览器,进入到软件主界面后,我们在界面的右上角点击“...”的图标,如下图所示。
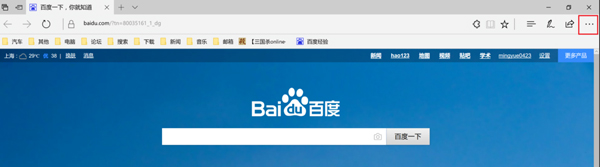
2、点击后就会出现下图中的菜单栏,我们可以看到有很多的选项,我们点击菜单栏中的“设置”选项,进入到下一步。
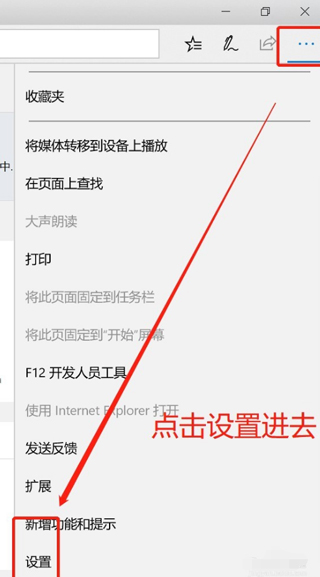
3、接下来进入到Microsoft Edge浏览器设置界面,我们在界面下方找到“查看高级设置”选项,然后点击该选项。
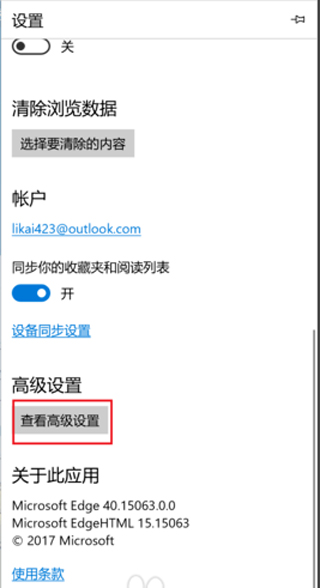
4、进入到下图中的界面,我们此时可以看到界面中的主页选项是关闭的,我们需要将按钮设置为开启,然后选择特定页,如下图所示,接下来我们就可以输入想要设置的主页链接,设置完成后点击保存就可以了。
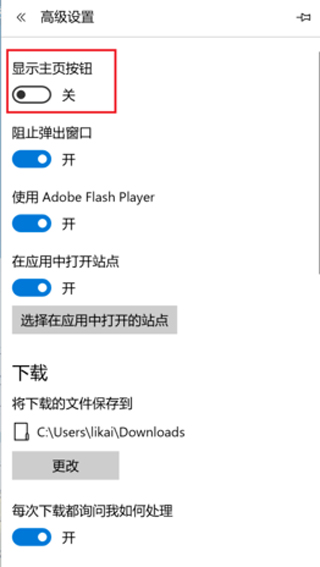
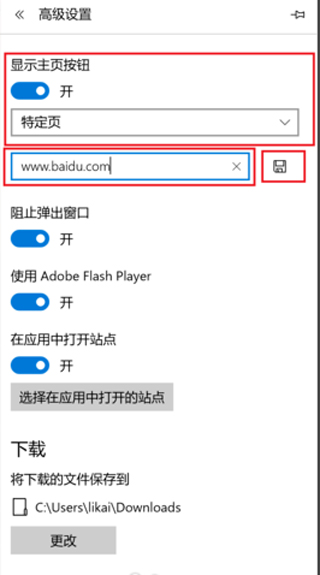
5、接下来我们就返回到Microsoft Edge浏览器主界面,这个时候我们在界面中就可以找到主页按钮,我们点击后就可以进入到自己设置的界面,是不是很简单呢,赶紧来下载体验吧。
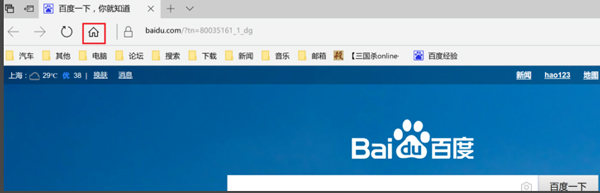
查看全部
同类推荐
-
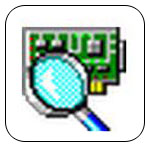
SmartSniff下载 135.51KB 版本: SmartSniff,一款专为 Windows 设计的 TCP IP 数据包捕获软件,这款软件犹如一个功能齐全的网络侦探工具箱,内置多种捕获和分析工具,帮助用户深入挖掘网络通信的细节。无论是 ASCLL 格式还是十六进制格式,都能提供详尽的信息展示。其双层界面设计独特,能同时展示捕获的数据包以及其在 ASCII 或十六进制格式下的详细信息。
下载 -
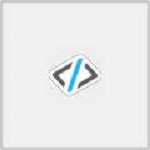
Sitebulb Enterprise下载 168.88MB 版本: Sitebulb Enterprise是一款功能强大的电脑端SEO工具。它提供了直观且便捷的数据分析功能,使用户能够轻松了解搜索引擎如何查看他们的网站。通过抓取报告,用户可以了解网站的抓取效率和抓取的数据类型,从而认识到网站的优点和改进的空间。
下载 -

TeamViewer14免费版下载 23.92MB 版本: TeamViewer14免费版是一款功能强大的远程桌面控制软件,它提供了稳定的远程控制、桌面共享和文件传输功能。无论是在防火墙还是NAT代理后面,它都能轻松实现远程控制。使用TeamViewer非常简单,只需在两台计算机上同时运行,软件会自动生成合作伙伴ID。您只需在TeamViewer中输入此ID,即可立即建立连接。即使您从未使用过该软件,也能轻松上手。如果您需要远程办公,TeamViewer绝对能满足您的需求。
下载 -

Snappy Fax下载 43.44MB 版本: Snappy Fax是一款功能强大的虚拟传真机软件,它超越了其他独立传真程序,可以将您的计算机与扫描仪、打印机和传真调制解调器配合使用,将其变成一台传真机。该软件可以从任何Windows程序中发送传真,并支持从扫描仪获取图像以用于传真,同时还支持平板或自动送纸扫描仪。不仅如此,Snappy Fax还兼容所有Twain兼容的扫描仪,还具有传真队列功能,您可以根据设定的日期、时间和频率来发送传真,或者按需发送传真。
下载 -

TinyWall官方版下载 970KB 版本: TinyWall是一款功能强劲的网络防火墙软件,包括一系列功能,使其有别于商业防火墙和免费软件防火墙,它对于系统安全维护有很大的帮助,可以有效阻止系统数据被恶意篡改。不安装驱动或者内核组件,保持系统稳定,免费无广告无功能限制,根本不会用弹出窗口惹恼你。
下载 -

AirDroid官方版免费下载 63.86MB 版本: AirDroid官方版免费是一款方便的远程控制软件,可以将你的电脑和手机无线连接。它不需要使用数据线,可以在电脑上通过客户端来控制手机,并且可以随时随地远程操作设备。此外,你还可以将手机屏幕投射到电脑桌面上。软件支持无需Root,无论是在局域网内还是远程连接,都能轻松实现远程控制,提高你的设备使用便利性。
下载 -

LiveReload插件下载 60.22KB 版本: LiveReload Chrome插件是一款跨平台的软件,在OS X、Windows以及 Linux 下都能使用。运行 LiveReload 后载入网站源代码所在的文件夹,这样它就会开始识别。而要让 LiveReload自动刷新浏览器,则有两种方法,一种是在页面源代码中插入指定的代码,另外一种是安装浏览器扩展。
下载 -

RealTimeSync下载 18.70MB 版本: RealTimeSync是一款功能强大的文件自动同步工具。它能够监控文件夹的实时变化并进行同步操作,非常实用。您可以使用RealTimeSync来实时获取文件夹的变化数据。它可以根据预设的批处理文件进行比较或备份操作,非常方便快捷。您可以指定两个文件夹之间进行单向或双向的同步,并比较不同文件夹中文件的工作状态是否相同。
下载 -

FrontPage 2007官方免费下载 462.49MB 版本: FrontPage 2007官方免费是一款由微软推出的简单易用的网页制作应用程序。它适合初学者学习网页制作知识,并可以与Microsoft Office软件无缝连接。此外,FrontPage 2007还通过所见即所得的编辑方式提供直观的编辑体验,并拥有强大的流程逻辑定义功能,可帮助用户在IT管理环境中快速构建网站。它是一款对于初学者来说非常有用的设计制作软件。您可以免费下载并尝试使用。
下载 -

silverlight官方版下载 6.7MB 版本: Microsoft Silverlight插件,中文名为 "微软银光 ",是一种新的网络呈现技术,可在多种平台上使用。借助此技术,您可以获得丰富内容和引人注目的交互体验,无论是在浏览器中还是在桌面操作系统中,都能提供一致的体验。它是一个跨浏览器、跨平台的插件,为网络带来基于 NET Framework的下一代媒体体验和丰富的交互式应用程序。
下载