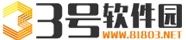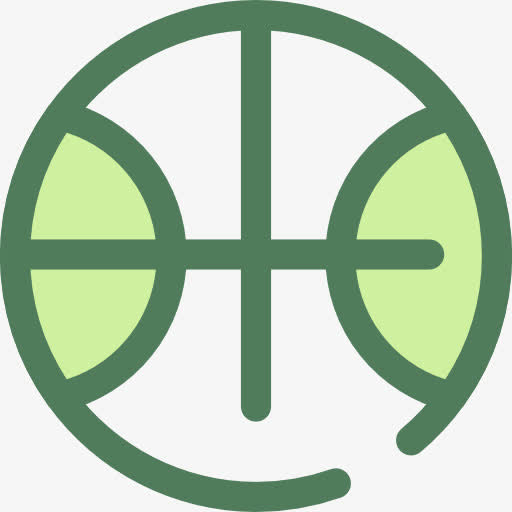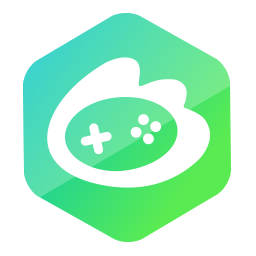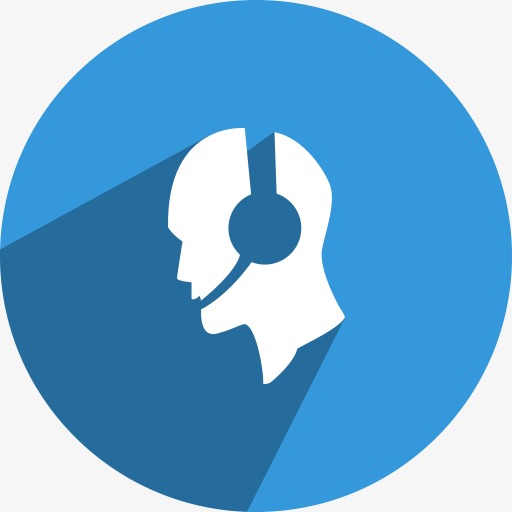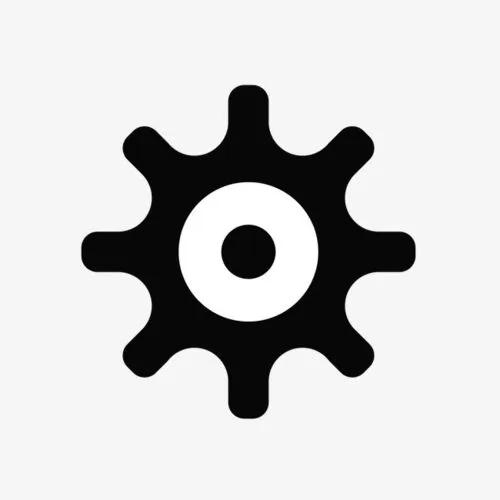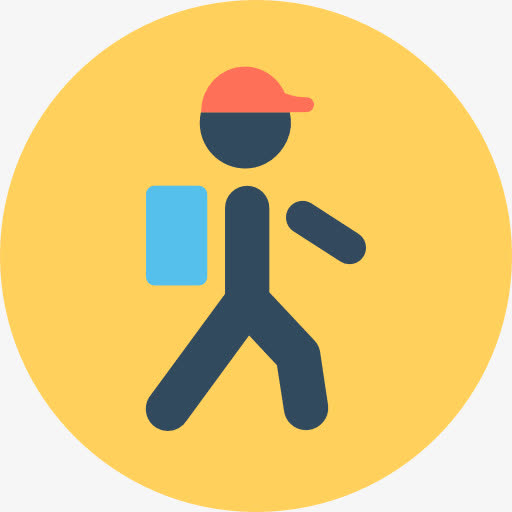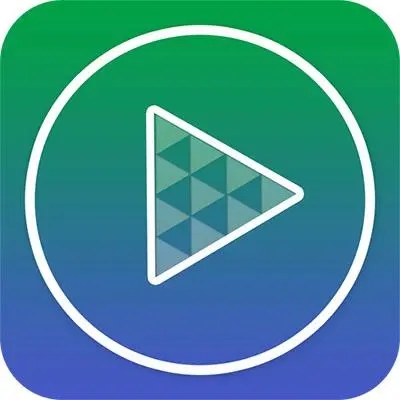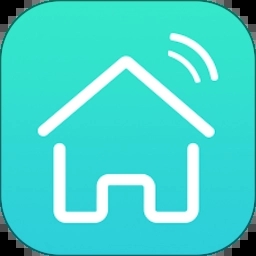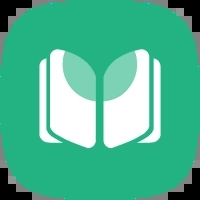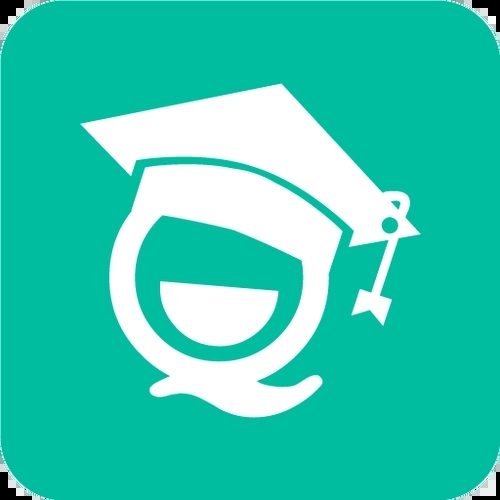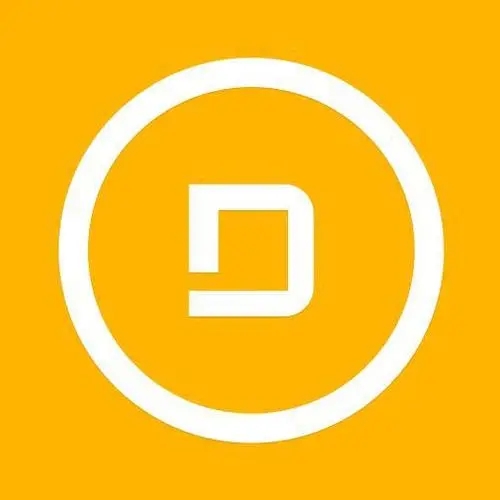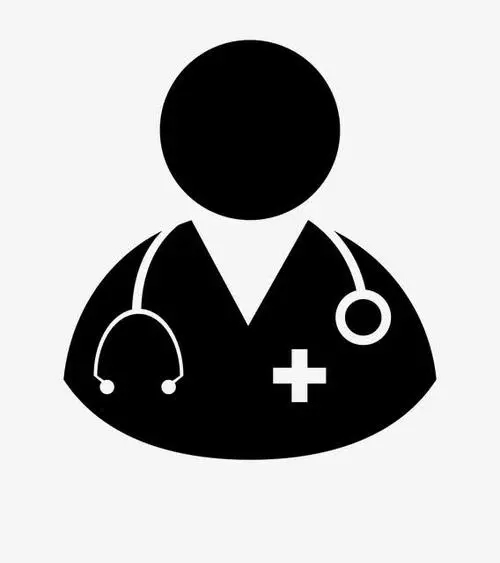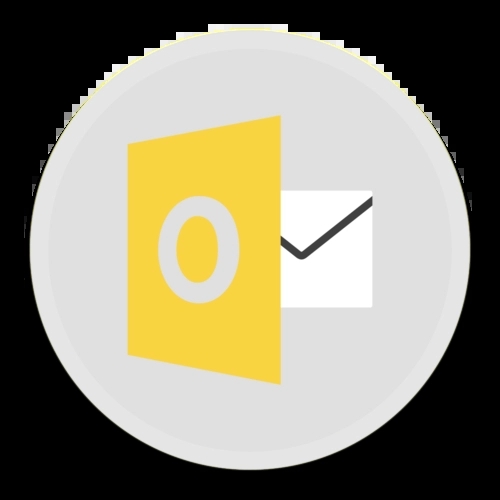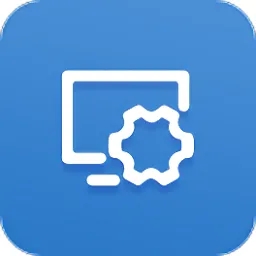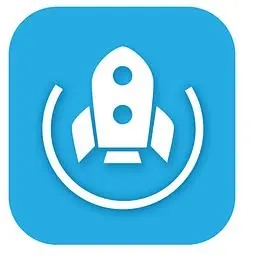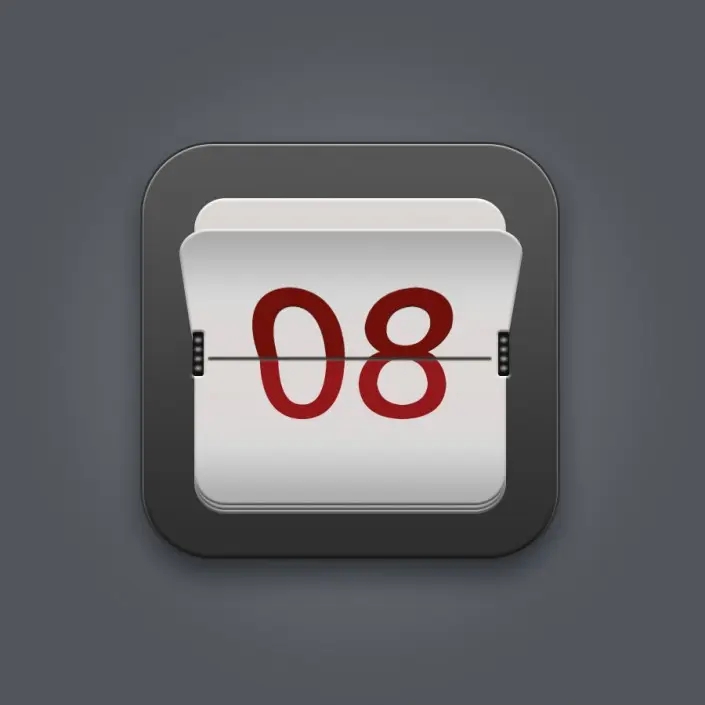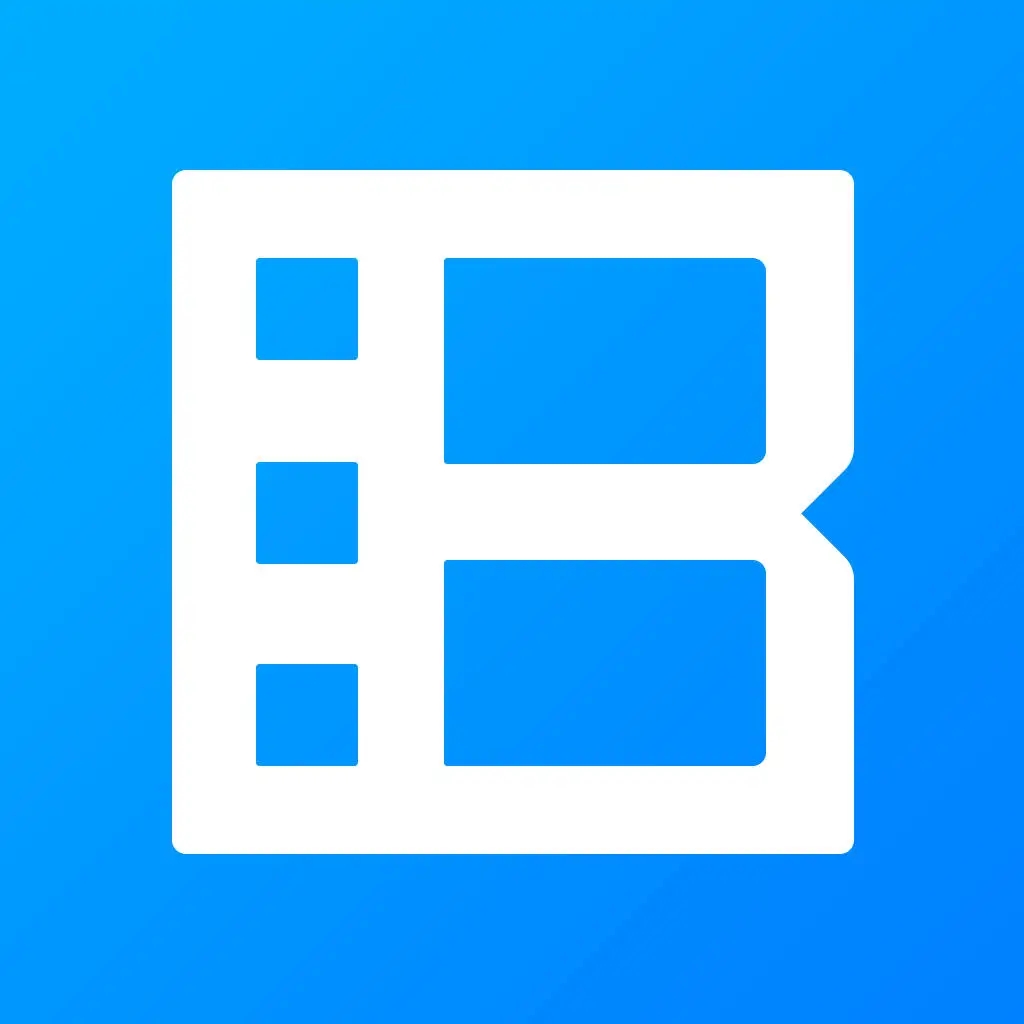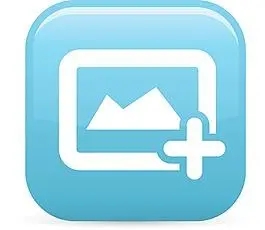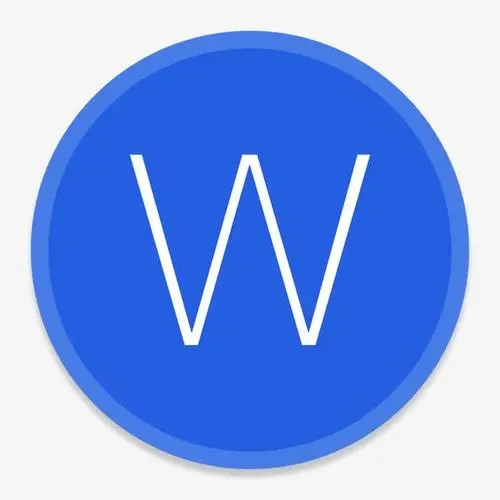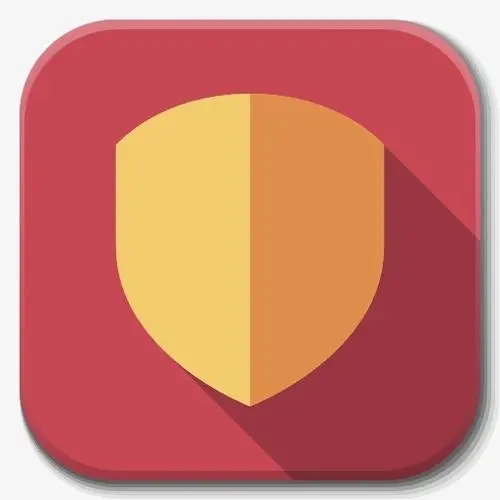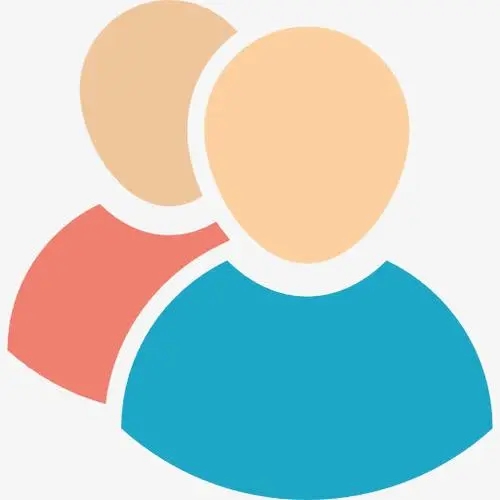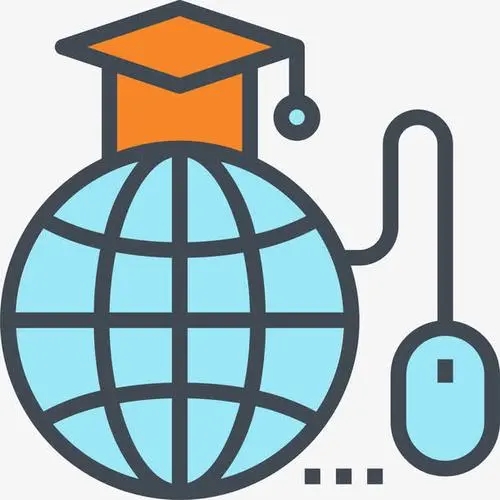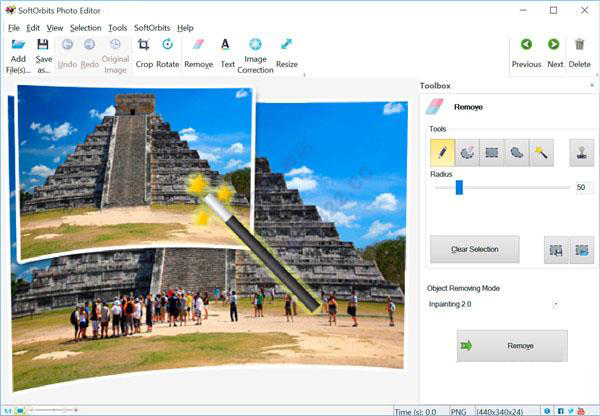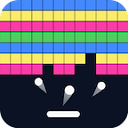-
SoftOrbits Photo Editor(照片编辑工具)官方版下载 v8.2 最新版
- 大小:16.65MB 更新时间:2024-01-10 18:55:02
- 类别:图形图像 系统:PC
- 详情
软件介绍
SoftOrbits Photo Editor是一款功能强大且易于使用的专业照片编辑工具,具有直观的界面和出色的功能,支持中文操作界面。除了常见的图片处理功能外,软件还提供色彩优化、红眼修复、皮肤美化等功能,并可以为照片添加特效,如灯光效果和夸张效果等。软件还支持整理电脑中的照片,并能快速制作出明信片。它可以通过选择并去除不想要的对象来自动增强照片,增强细节,找齐地平线,给照片提供合适的边框。软件还可以快速扫描相册,去除相似度较高且没有保留价值的照片。它方便地管理文件,允许完整浏览整个相册并删除重复文件,只需几次点击即可。如果照片中有不想要的阴影,软件可以一键去除,确保图片没有杂乱的物体。它还能帮助选择完整的对象,并重新创建背景对象,生成干净而完美的明信片,无瑕疵和杂乱物体。
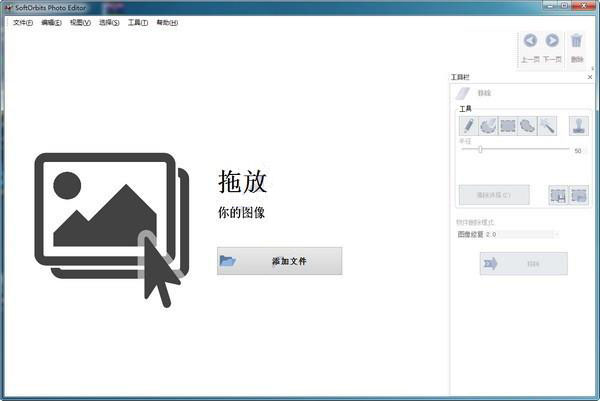
功能介绍
1、一键去除对象
一键点击清理你的照片中的杂乱物体!SoftOrbits照片编辑工具完美的智能选择,智能蒙版和智能背景让你可以选择和去除对象,比如杂乱的阴影,电线杆或者只是偶然的路过者。
2、让你的照片完美无瑕
你再也不需要昂贵的照片编辑套装来让你的数码照片变成杰作。SoftOrbits照片编辑工具会打扫你的照片,通过帮助你选择和去除不想要的对象,自动美化照片或在你的指导下进行, 锐化照片的细节,水平测量地平线并把照片放到合适的框架当中。这个工具很小而且运行速度快如闪电。你用不了多少时间就会像专家一样使用它,制作完美的照片,一张接一张。
3、完美的照片工具箱
装备了完全功能的照片编辑工具箱。有了这些简单易用的工具,你可以自动修复小的瑕疵和修正红眼的影响, 控制亮度和对比度,调整白平衡,以及相框,旋转,裁剪和给图片加边框以完成最好的作品。
4、让分享和发布变得简单
你曾经多少次看到一张模糊的,过度压缩的照片出现在你的时间线?有了这个简单照片编辑工具,你可以和它们挥手作别了!这个工具可以帮助你让你的照片适应网页,通过仔细地选择所有:正确的分辨率, 锐化和压缩设置来生成文件,在网页上看起来比你在你的朋友那里看到的都要好。
5、管理你的相册
快速扫描你的相册,你可能会看到大量的照片,它们彼此太过相似,以至于没有保留的价值。 SoftOrbits 照片编辑工具装备有方便的文件管理工具,让你可以完全浏览你的整个相册并删除重复的文件,只需要几下 点击。
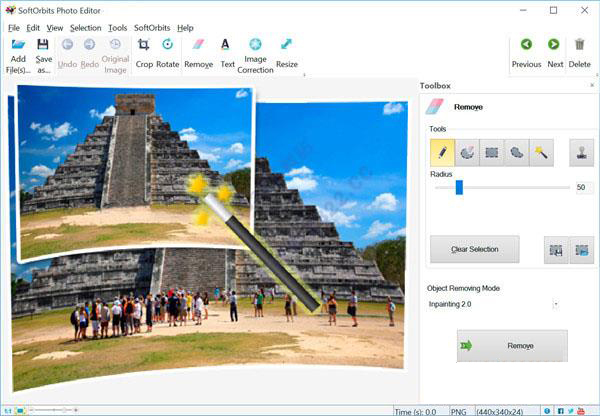
安装步骤
1、下载这款软件,解压后,双击exe文件,点击确定
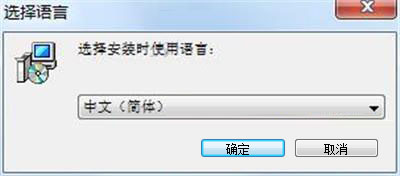
2、设置安装路径,点击下一步
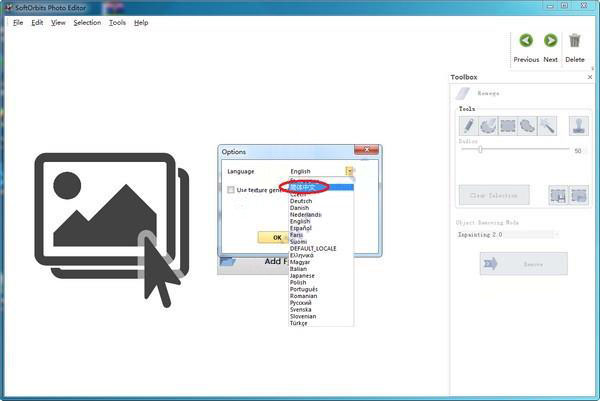
3、选择开始菜单文件夹,点击下一步
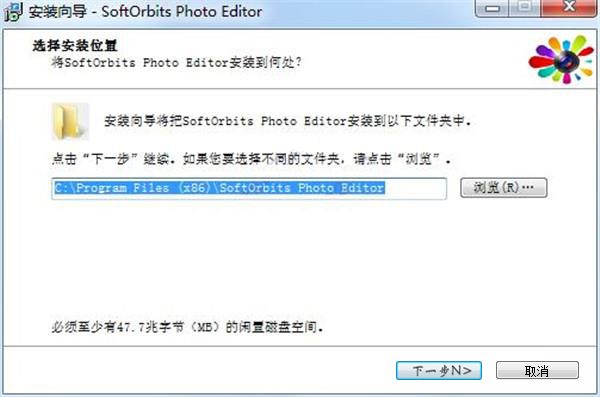
4、软件正在安装,我们耐心等待
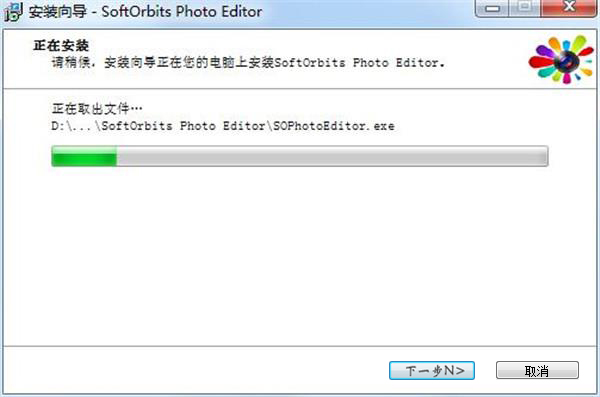
5、软件安装完成
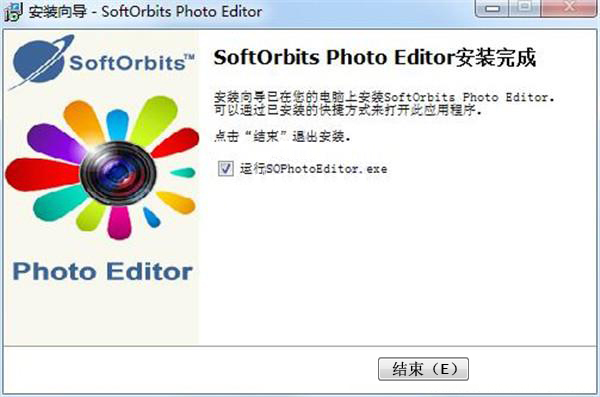
使用方法
如何设置为简体中文?
1、点击Options进入设置。
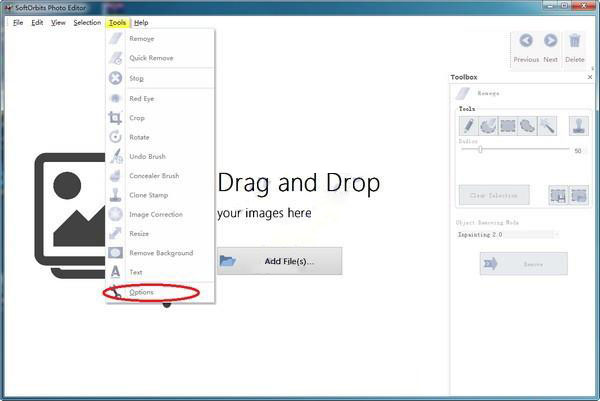
2、选择简体中文

3、完成,退出重新登入即可
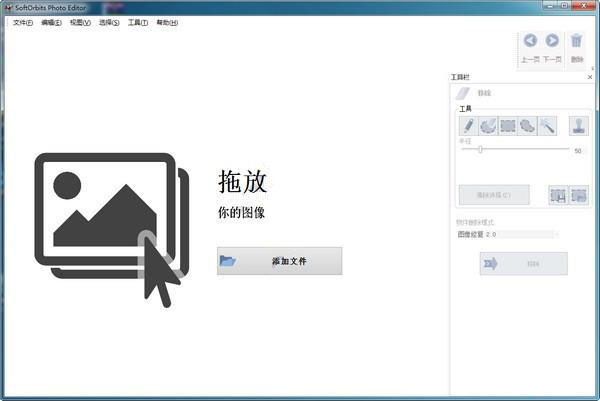
使用帮助
一、程序菜单
1、文件菜单
添加文件:单击以添加一个或多个文件。
打印:打印当前图像。
文件信息:查看Exif信息。
另存为:保存当前文件
退出:单击此选项,SoftOrbitsPhotoEditor将退出
编辑菜单
撤消-撤消上一次操作
重做-重做最后一次操作
选择菜单
自由格式选择-启用此工具可选择当前图像上的区域
选择-启用此工具以选择当前图像上的矩形区域
选择颜色-启用此工具可选择要按其颜色删除的对象。
标记-启用此工具以使用标记绘制选区。
清除选择-清洁选择。
工具菜单
删除-使用缓慢但准确的算法删除所选对象
快速删除-使用快速但不是非常准确的算法删除所选对象
停止-中断当前操作
裁剪选择-裁剪选定的矩形
旋转-旋转图像
撤消画笔-启用撤消画笔
遮瑕刷-使遮瑕刷
克隆图章工具-克隆图像的一部分
图像校正-调整和图像对比度,亮度,颜色等。
调整大小-调整图像大小
文本-向图像添加文本
选项-编辑程序的设置
2、帮助菜单
内容:显示帮助主题。
在线演示:显示程序使用的在线演示。
在线订购:打开您的默认浏览器并加载订单页面。
注册:用于注册您的程序副本。有关详细信息,请参阅“采购和注册”部分。
发送反馈:在您的计算机上打开默认邮件客户端以发送反馈。将自动填充新创建的消息的“收件人”和“主题”框。
关于:提供有关当前版本程序的信息。
二、删除对象
使用SoftOrbits照片编辑器
显示全部删除任何不需要的对象:
使用“添加文件”工具栏按钮添加一个或多个图像,或者只将文件拖放到程序中。
使用矩形选择,自由形式选择,标记或颜色选择工具选择要删除的区域。
您可以使用“选择颜色”工具按颜色选择对象。
我们强烈建议您尽可能准确地选择要删除的区域。
使用“选择颜色工具”进行准确选择。您也可以使用标记工具逐个字母地选择图章区域。
单击“删除”按钮查看结果。如果您不喜欢结果,也可以更改对象删除模式。
如果需要,使用克隆图章,撤消画笔或遮瑕膏工具修复可能的工件。
如果对结果满意,请单击另存为...按钮。
继续下一个不需要的对象。
三、删除纯色对象
删除纯色对象(如相机或水印制作的日期标记):
使用“添加文件”或“添加文件夹”命令添加一个或多个图像。
使用主菜单中的选择/选择颜色工具。启用“指定标记颜色”复选框。在预览区域,单击要删除的对象以选择其颜色。在下面的示例中,您必须单击黄色日期戳。
您可以使用矩形选择或自由形式选择工具来限制选择指定颜色像素的区域。
单击“删除”或“快速删除”按钮以删除所选对象。
如果结果看起来很好,请单击“另存为”按钮。如果未按预期删除对象,则可以使用“撤消”工具,然后尝试更改“颜色模糊”和“边框模糊”选项,然后再次单击“删除”或“快速删除”按钮。
四、计划选项
使用“工具/选项”菜单项打开选项对话框。
语言-选择用户界面语言。
对象删除算法
程序有2种不同的对象删除算法:智能填充(默认,非常快速有效地工作)和填充生成的纹理(在大区域上工作缓慢但在某些情况下可能产生更好的结果)。
这两种算法的对象移除质量和性能取决于源图像类型。您可以尝试两种方式,并选择哪种方法更适合您的图像。
使用纹理生成来删除对象-选中以启用程序支持的第二个对象删除算法。
如果选择此选项,您还可以设置填充纹理大小。我们建议为具有较大分辨率的图像设置较大的值,为较小的图像设置较小的值。对象移除质量取决于填充纹理大小。如果为大图像设置的值太小,算法可能会产生“像素化”伪像。
五、裁剪照片
“裁剪”工具栏按钮以打开裁剪面板。
从下拉框中选择宽高比,将图像裁剪为常用宽高比。您可以选择16:9作为传统桌面壁纸或正方形上传到Instagram。
使用矩形选择来定位要裁剪的区域。
单击“裁剪选择”按钮。
六、旋转照片
单击“旋转”工具栏按钮以打开旋转窗格。
使用按钮将照片顺时针或逆时针旋转90°,镜像或翻转。
您也可以使用滑块手动调整旋转角度,或在源图像上绘制水平线以自动旋转它。
查看全部
同类推荐
-

PicturePlayer下载 11.08MB 版本: PicturePlayer是一款功能强大且易于使用的图片播放工具。它可以让您轻松查看所有图片,无需手动切换。您可以快速添加多张图片,制作出演示效果。该软件还提供了设置图像大小和特效的功能。例如,您可以添加文字描述来讲述图片的故事,还可以添加图框来改善图片显示效果。
下载 -

Photobie下载 5.74MB 版本: Photobie是一款基于 NET Framework的图像处理软件。它为用户提供了简化的图片处理功能,包括图像目录浏览器、相框制作工具、ICO图标和GIF动画制作等功能。和Photoshop相比,Photobie功能上并不逊色。而且,Photobie软件体积较小,仅仅5M多,下载和安装非常方便。特别适合初学图片处理的同学们使用。
下载 -
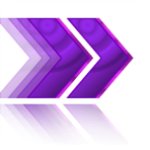
Robust Motion Deblur下载 6.69MB 版本: Robust Motion Deblur是一款强大的照片修复软件,它能有效地修复模糊照片。相比其他软件只能进行简单的几何校正,Robust Motion Deblur通过分析照片的特征并进行大量的算法对比,配合强大的数据处理能力,取得了优秀的修复效果。它能够将模糊的照片恢复成清晰的样子,这种神奇的效果需要亲眼去见证。但需要注意的是,它对于由于镜头晃动导致的模糊效果最为有效,而对于其他原因(如腐蚀、受潮等)导致的模糊效果修复可能较为困难。
下载 -

SoftOrbits Photo Editor下载 16.65MB 版本: SoftOrbits Photo Editor是一款功能强大且易于使用的专业照片编辑工具,具有直观的界面和出色的功能,支持中文操作界面。除了常见的图片处理功能外,软件还提供色彩优化、红眼修复、皮肤美化等功能,并可以为照片添加特效,如灯光效果和夸张效果等。软件还支持整理电脑中的照片,并能快速制作出明信片。它可以通过选择并去除不想要的对象来自动增强照片,增强细节,找齐地平线,给照片提供合适的边框。
下载 -

SAI2中文版免费下载 2.82MB 版本: 对于专业绘画师来说,拥有一款优秀的绘画工具非常重要。其中一款备受推崇的软件是PaintTool SAI2中文版免费,由SYSTEMAX开发,是SAI绘画软件的第二代版本。该软件提供了逼真流畅的绘画环境,内置多种画笔,能够还原真实画笔的触感。
下载 -

Radical Image Optimization Tool下载 4.46MB 版本: Radical Image Optimization Tool (RIOT)是一款功能强大且专业实用的图片压缩软件。该软件提供各种参数调整选项,可通过效果预览来压缩和优化图片体积。RIOT支持自动模式(建议格式和原始格式)以及手动模式的调节设置。此外,它还可以直接调整图像的基本设置,如亮度、对比度、反转和伽马等,用户可以自定义调整这些参数。
下载 -

InDesign cc 2017下载安装 748.75MB 版本: Adobe InDesign CC 2017中文版是Adobe开发的一款专业排版和设计软件,是Adobe Creative Cloud(CC)套件的一部分。它提供了广泛的工具和功能,用于创建和编辑印刷和数字出版物,如杂志、手册、传单、电子书和交互式文档。InDesign CC 2017具备强大的页面布局和设计功能,包括高级的字体排版控制、矢量图形支持和与其他Adobe应用程序的无缝集成。
下载 -

InDesign 2024下载 1.20GB 版本: Adobe InDesign 2024中文版是一款功能强大的页面设计和排版软件,适用于各种出版需求。InDesign 2024提供了丰富的工具和功能,支持快速创建和调整页面布局,并具备精确的文字处理和段落样式控制能力。新版本引入了字体管理的改进、变量字体的支持以及云端文档的同步和共享功能。
下载 -

Indesign cs6免费下载 1.07GB 版本: Adobe InDesign CS6是一款由Adobe公司开发的桌面出版软件。它被广泛用于设计和排版印刷品,如杂志、报纸、书籍、海报、图册等。InDesign CS6具有丰富的设计工具和功能,可以帮助用户创建精美的页面布局和图文混排效果。
下载 -

美篇电脑版下载 136.17MB 版本: 美篇是一款图文创作分享平台的客户端软件,用户可以在平台上写游记、展示美照、分享生活中的点点滴滴,打造个人专属的公众号。虽然官方没有推出电脑版本,但通过安卓模拟器可以在电脑上使用美篇电脑版,而且不会影响使用体验。如果你认为日常的黑白文字记录太单调和枯燥,美篇提供了丰富的模板、背景音乐和字体,让你可以在文章中添加模板、配上音乐,改变字体风格。
下载